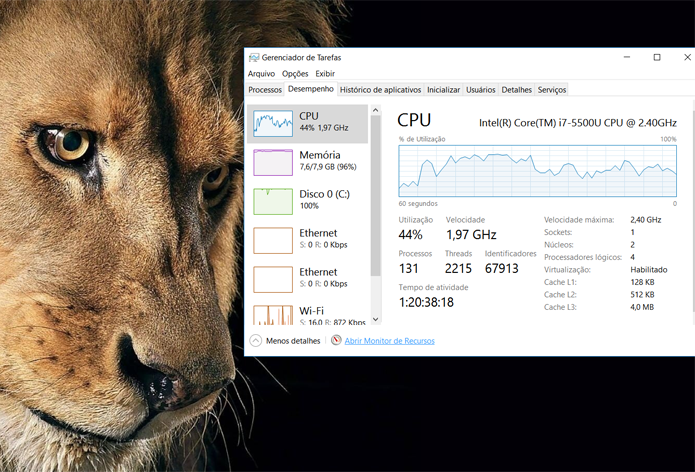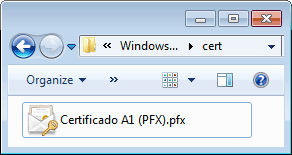Uma estratégia eficiente para fazer a bateria do notebook durar mais no Windows é configurar a velocidade do processador quando o computador está fora da tomada. Dessa maneira, o usuário perde um pouco de velocidade, mas, em contrapartida, pode ganhar minutos preciosos de carga, além de um PC mais silencioso, já que a CPU não vai esquentar tanto.
Descubra mitos e verdades sobre baterias e carregadores
No passo a passo a seguir, aprenda como fazer essa modificação para que seu processador consuma menos energia, colaborando para a autonomia de bateria.
Passo 1. Acesse as configurações de energia do seu computador;
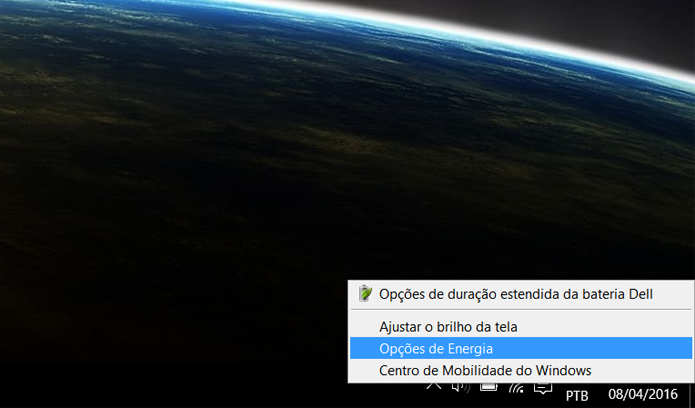
Passo 2. Na tela que será aberta, escolha a opção “Alterar configurações do plano” no regime de controle de consumo que pretende desacelerar o processador. No exemplo foi escolhido “Dell”. Mas, se você preferir, pode criar um plano exclusivo para economia;
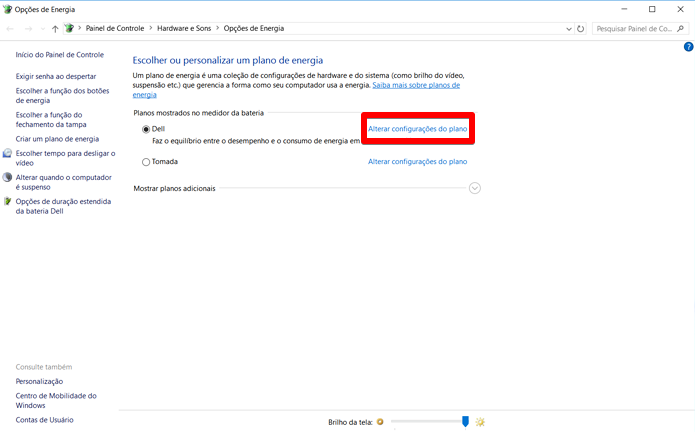
Passo 3. Na nova janela, opte por “Alterar configurações de energia avançadas”;
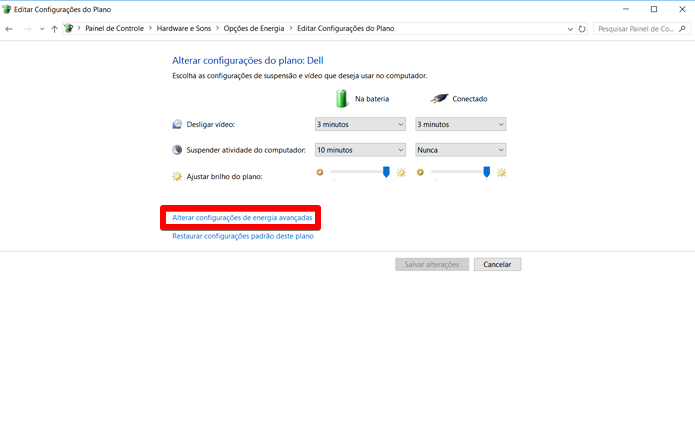
Passo 4. Navegue entre as opções até encontrar “Gerenciamento de energia do processador”. Selecione para abrir as opções de configurações;
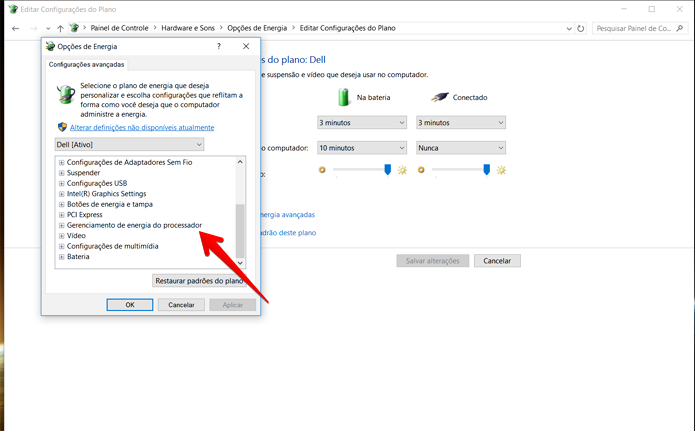
Passo 5. Abra o diretório “Estado de desempenho máximo”. Haverá duas opções: “Na bateria”, que define o regime de funcionamento do processador fora da tomada, e “Na tomada”, que gerencia a operação com o computador ligado na rede elétrica;
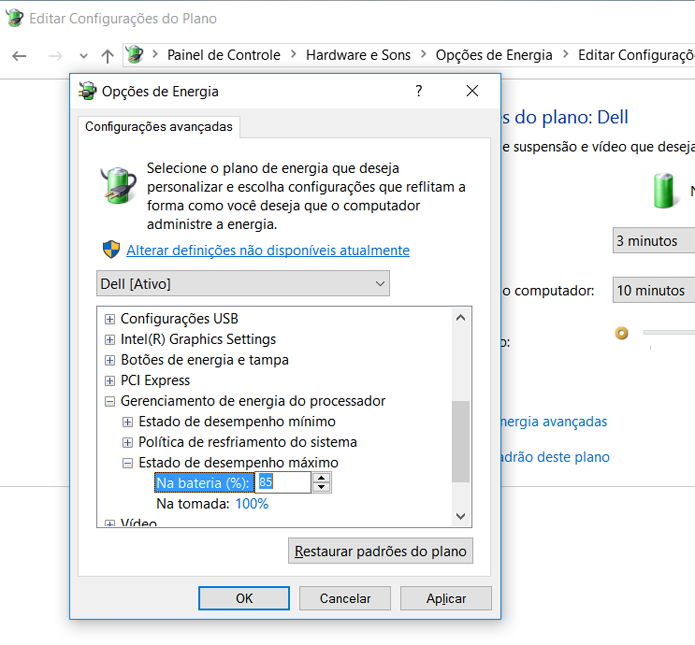
Passo 6. Agora é hora de alterar o valor. Tenha cuidado: se derrubar demais a porcentagem, seu computador poderá ficar bastante lento. Além disso, um valor muito baixo pode provocar instabilidades e travamentos;
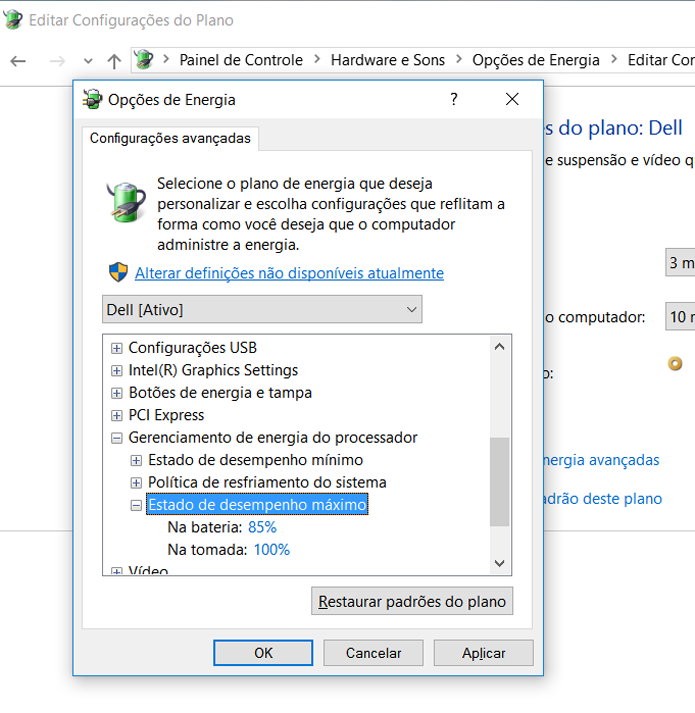
Passo 7. Quando estiver satisfeito, clique em “Aplicar” e, em seguida, “OK”. Suas configurações passarão a fazer efeito imediatamente. Para reverter, basta refazer o processo e alterar a porcentagem de volta ao valor inicial.